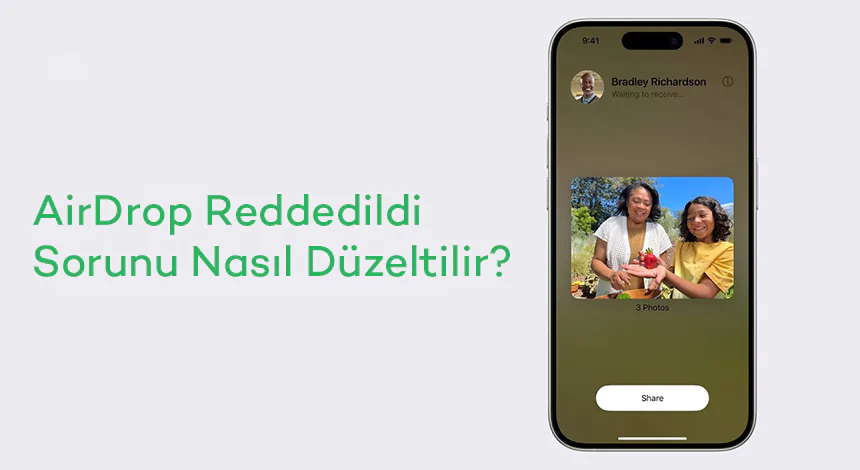
AirDrop Reddedildi Sorunu Nasıl Düzeltilir?
zaman zaman "AirDrop reddedildi" hatasıyla karşılaşmak mümkün. Bu sorun, genellikle bağlantı hataları ve ayarlarla ilgili problemlerden kaynaklanır. İşte detaylar... 20-08-2024
Apple cihazları arasında hızlı ve kolay dosya paylaşımı sağlayan AirDrop, kullanıcılar için oldukça verimli bir özellik. Ancak, zaman zaman "AirDrop reddedildi" hatasıyla karşılaşmak mümkün. Bu sorun, genellikle bağlantı hataları, ayarlarla ilgili problemler veya cihazın AirDrop özelliklerinin düzgün çalışmamasından kaynaklanır. Peki, bu sorunu nasıl düzeltebilirsiniz? İşte AirDrop reddedildi sorununun adım adım çözüm önerileri…
1. AirDrop’u Açıp Kapatın
En basit ama etkili yöntemlerden biri, AirDrop'u kapatıp tekrar açmaktır. Bu işlem, AirDrop'un yeniden başlatılmasını sağlar ve geçici bağlantı sorunlarını çözebilir. Bunun için:
- -iPhone veya iPad’de denetim merkezini açın. (Ekranın sağ üst köşesinden aşağı doğru kaydırarak erişebilirsiniz.)
- -AirDrop simgesine uzun basın ve "Kapat" seçeneğini seçin.
- -Birkaç saniye bekledikten sonra tekrar AirDrop’u açın ve "Herkes" veya "Yalnızca Kişiler" seçeneklerinden birini seçin.
2. Wi-Fi ve Bluetooth Bağlantılarını Kontrol Edin
AirDrop, Wi-Fi ve Bluetooth bağlantılarına dayanır. Bu yüzden, bu iki bağlantının düzgün çalıştığından emin olun.
- -Wi-Fi ve Bluetooth’u kapatıp tekrar açın. Bu bağlantıların tazelenmesine yardımcı olabilir.
- -Eğer sorun devam ediyorsa, cihazınızdaki Wi-Fi ağına yeniden bağlanmayı deneyin.
- -Ayrıca, iki cihazın da aynı Wi-Fi ağına bağlı olduğundan ve Bluetooth’un açık olduğundan emin olun.
3. AirDrop Ayarlarını Gözden Geçirin
AirDrop’un doğru ayarlandığından emin olmak da önemlidir. Yanlış ayarlar, AirDrop'un düzgün çalışmamasına neden olabilir.
- -"Ayarlar" > "Genel" > "AirDrop" yolunu izleyerek AirDrop ayarlarını kontrol edin.
- -"Yalnızca Kişiler" seçeneğini kullanıyorsanız, diğer cihazın kişi listenizde kayıtlı olması gerektiğini unutmayın.
- -Eğer sorun yaşarsanız, geçici olarak "Herkes" seçeneğini tercih edebilirsiniz. Bu, tüm Apple cihazlarından gelen dosya transfer isteklerini kabul etmenizi sağlar.
4. Cihazlar Arasındaki Mesafeyi Kontrol Edin
AirDrop’un verimli çalışması için cihazların birbirine yakın olması gerekir. Cihazlar arasındaki uzun mesafe veya sinyal engelleyici duvarlar, bağlantının zayıflamasına neden olabilir. Bu nedenle, cihazları birbirine daha yakın bir konuma getirmeyi deneyin.
5. Yazılım Güncellemelerini Kontrol Edin
Eski bir iOS sürümü, AirDrop’un düzgün çalışmasını engelleyebilir. Cihazınızdaki yazılımı güncellemek, bu tür sorunları çözebilir:
- -"Ayarlar" > "Genel" > "Yazılım Güncelleme" menüsünden, cihazınızın güncel olup olmadığını kontrol edin.
- -Eğer bir güncelleme varsa, en son sürüme güncelleme yaparak AirDrop'un düzgün çalışmasını sağlayabilirsiniz.
6. Ağ Ayarlarını Sıfırlayın
Eğer yukarıdaki yöntemler işe yaramazsa, cihazınızdaki ağ ayarlarını sıfırlamak son çare olabilir. Bu işlem, Wi-Fi, Bluetooth ve VPN ayarlarını sıfırlar.
- -"Ayarlar" > "Genel" > "Sıfırla" > "Ağ Ayarlarını Sıfırla" yolunu izleyerek, ağ ayarlarını sıfırlayabilirsiniz.
- -Bu işlem, tüm ağ ayarlarını fabrika ayarlarına geri döndürecektir, bu yüzden tekrar Wi-Fi şifrelerinizi girmeniz gerekecektir.
AirDrop’un "reddedildi" hatası, birkaç basit adım ile çözülebilecek bir sorundur. Yukarıdaki adımları izleyerek, cihazlarınız arasındaki dosya transferlerini sorunsuz bir şekilde gerçekleştirebilirsiniz. AirDrop’un çalışmasını engelleyen durumları ortadan kaldırarak, hızlı ve kolay dosya paylaşımının keyfini çıkarmaya devam edebilirsiniz. Eğer sorun hala devam ediyorsa, Apple Destek ile iletişime geçmek iyi bir seçenek olabilir.





















